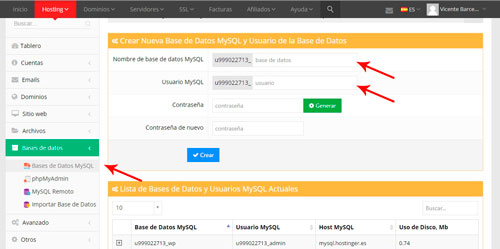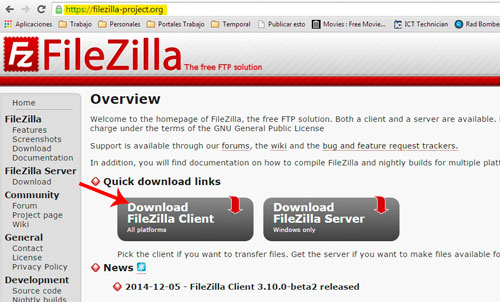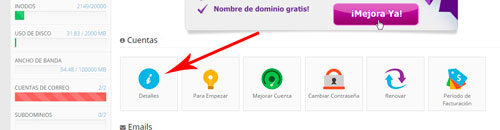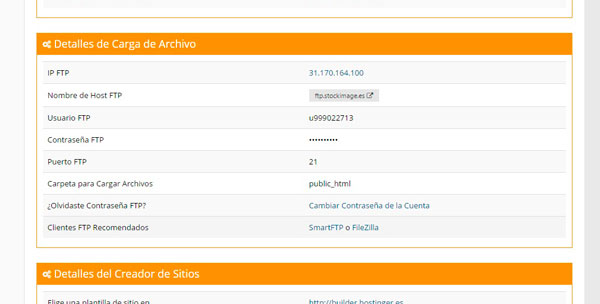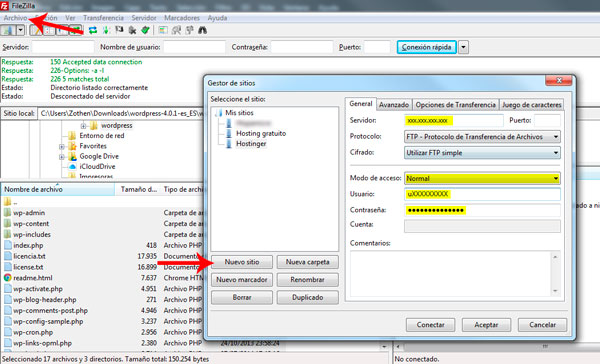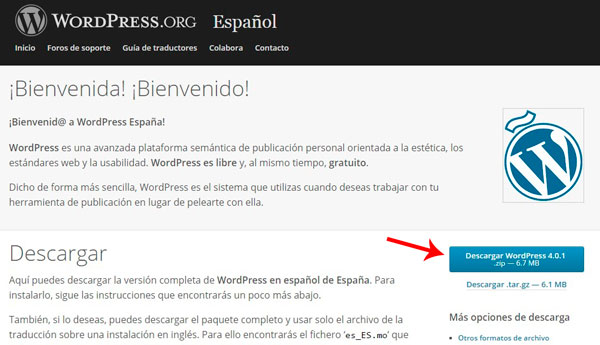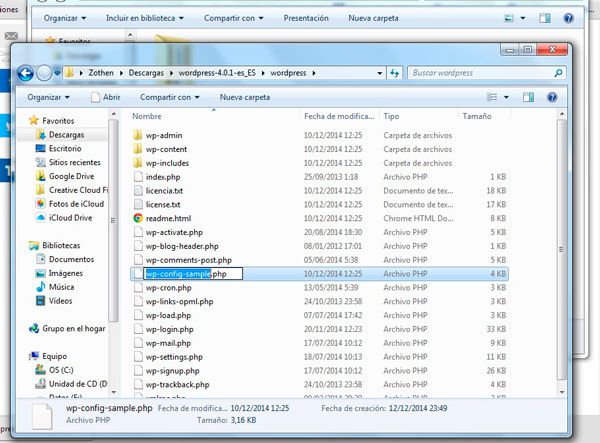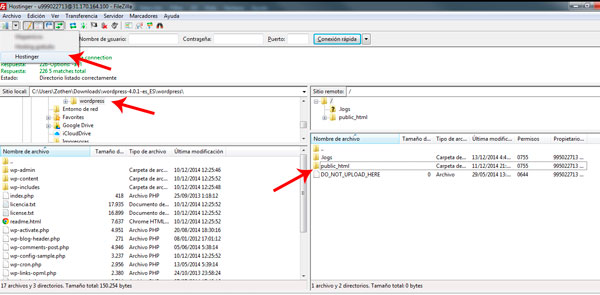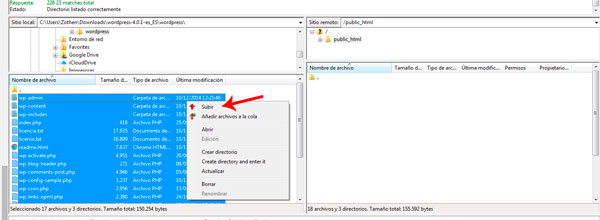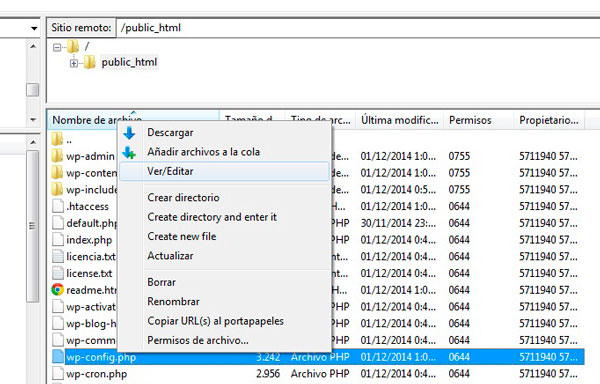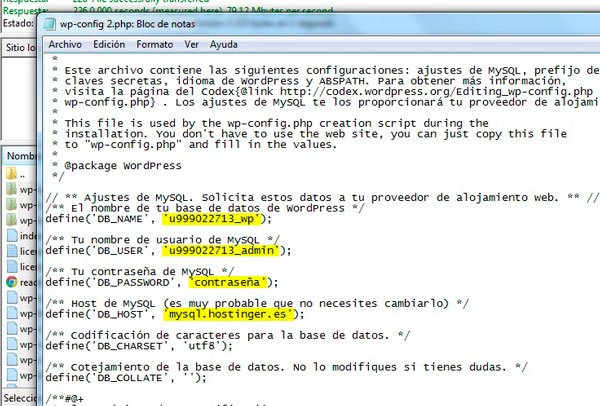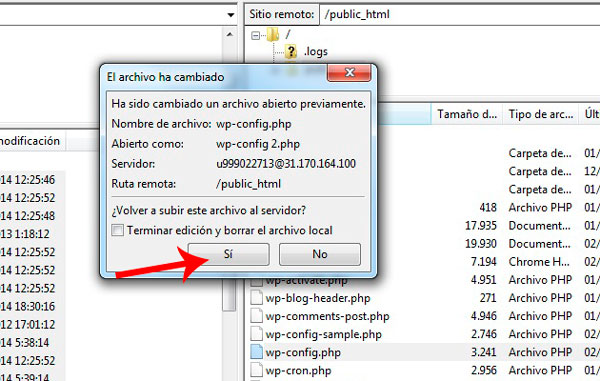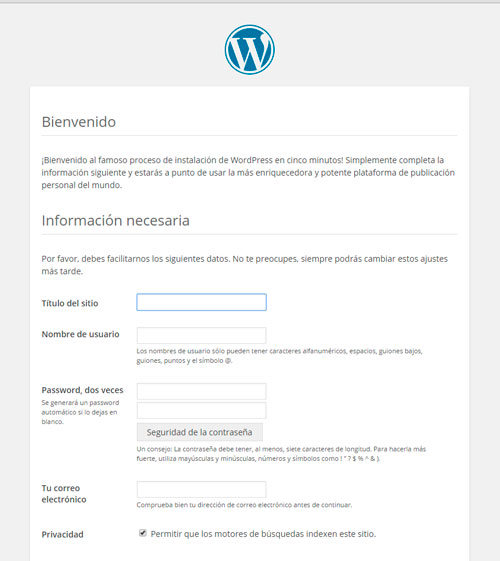Blog
Crear tu blog WordPress con alojamiento gratis (parte II)
En el post anterior hablé del lugar donde estoy empezando la nueva etapa en el Blog de Stockimage, usando un hosting gratuito e instalando WordPress desde cero (podéis entrar en el post aquí: Crear tu blog WordPress con alojamiento gratis (parte I)). Ahora ha llegado el momento de ver paso a paso cómo preparar el hosting, descargar WordPress y los programas necesarios, e iniciar una instalación limpia del mismo. Son unos cuantos pasos sencillos. Empecemos:
Preparar la base de datos MySQL
Ante todo, tenemos que tener en cuenta que debemos ser propietarios de un dominio (en mi caso stockimage.es). Si no eres propietario de ninguno, deberás adquirirlo en cualquier empresa registradora de dominios, y tras eso crear el «www.tudominio.es» (o .com, o lo que sea), apuntando a Hostinger, para que cuando accedamos a la web responda nuestro servidor de hosting. Configurar este paso es algo que depende de dónde tengas registrado el dominio, así que no puedo indicarlo en el tutorial, aunque si tienes alguna duda de cómo hacerlo puedes dejar un comentario con cualquier pregunta y trataré de ayudarte a configurarlo.
Como segundo paso crearemos en Hostinger una base de datos de MySQL para usarla con WordPress. Nos vamos a la parte de «Bases de datos» y rellenamos los campos con el nombre de la base de datos, el usuario para administrarla y la contraseña. En mi caso la he creado con el nombre de «wp» y el usuario que he usado es «admin». Estos datos serán importante luego, así que hay que recordar dónde buscarlos, o apuntarlos en alguna hoja:
Descargar y configurar Filezilla
Lo siguiente que vamos a hacer es descargar algún cliente FTP, muy necesario para trabajar con cualquier página web, y en nuestro caso imprescindible para subir los ficheros al hosting. Yo personalmente uso Filezilla, muy fácil de entender y gratuito. Tendremos que ir a su página web y descargar la versión de nuestro sistema operativo:
Ejecutamos el archivo descargado para instalarlo y abrimos el programa cuando termine de hacerlo. Una vez iniciado tenemos que configurar un nuevo sitio para nuestro host. Para eso cogemos los datos que tendremos de Hostinger en la parte de Cuenta/Detalles.
En Detalles bajamos hasta la parte de «Detalles de la Carga de Archivo», donde tendremos los datos necesarios para acceder al Hosting por FTP. Anotamos estos datos, que son los que tendremos que poner en el Filezilla:
Ahora que sabemos los datos, volvemos al Filezilla y entramos en la parte de arriba en el menú «Archivo/Gestor de sitios» para crear un nuevo nuevo sitio que llamaremos «Hostinger», y rellenamos los datos como indica la imagen:
Descargar y preparar WordPress
Ya tenemos preparado el acceso al hosting. Ahora toca instalar WordPress. Para ello entramos en la web oficial de WordPress en español (es.wordpress.org) donde podremos obtener la última versión. Cuando estemos dentro pinchamos en «Descargar Worpress x.x.x» (las «x» son las versión que haya en ese momento) y lo guardamos en el disco.
Tras eso localizamos la carpeta donde lo hemos descargado y lo descomprimimos. Entramos en la carpeta donde están los archivos y localizamos el archivo llamado «wp-config-sample.php», renombrándolo a «wp-config.php». De esta forma creamos un archivo de configuración por defecto que usaremos luego para poner en marcha la base de datos de forma sencilla:
Subir archivos a nuestro hosting y pasos finales
Volvemos al Filezilla y entramos en el sitio FTP que hemos creado antes. Una vez que estamos dentro buscamos en el explorador de la izquierda el directorio de WordPress que hemos descargado en nuestro disco local, y en la derecha la carpeta raíz de nuestro sitio web en el hosting remoto. Por defecto en Hostinger está en la carpeta «public_html»:
Ahora tendremos que subir los ficheros del WordPress al sitio web remoto. Para ello seleccionamos todos los archivos y carpetas en el explorador de la izquierda, le damos al botón derecho, y pulsamos sobre «Subir». Tardará un rato en subir todo, y tras eso tendremos en la carpeta web de nuestro hosting la instalación completa de WordPress:
Ya sólo falta editar el fichero de configuración con los datos de nuestra base de datos MySQL que hemos creado en los primeros pasos. Para eso buscamos el archivo «wp-config.php» que acabamos de subir con toda la instalación del WordPress en nuestro sitio web. Le damos al botón derecho en Filezilla y pulsamos sobre «Ver/Editar»:
Se nos abrirá un editor de texto para poder modificar el archivo. Tenemos que buscar la parte donde pone «/** El nombre de tu base de datos de WordPress */», y sustituir lo que sale por los datos de nuestra base de datos que vimos anteriormente. Cuando los pongas quedará algo así:
Cerramos el archivo y lo guardamos. Filezilla nos preguntará si queremos subir el archivo que hemos modificado al servidor. Le decimos que sí, y con eso ya tendremos listo WordPress en nuestro hosting:
Como paso final sólo queda ejecutar WordPress por primera vez, entrando en http://www.tudominio.es/wp-admin/install.php (.com, lo que sea) con el explorador normal de internet que uses y te saldrá la página inicial de WordPress, preguntándote usuario y contraseña con el que quieres trabajar como administrador, y con esto ya tendremos nuestro sitio WordPress instalado completamente y listo para trabajar.
Lo siguiente, ya es personalizarlo a tu gusto y ¡empezar a postear! 🙂